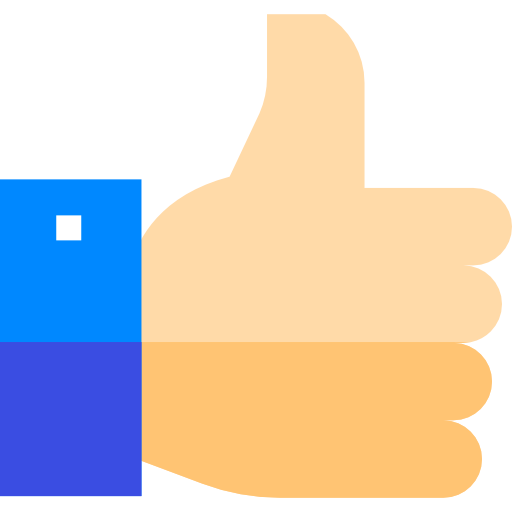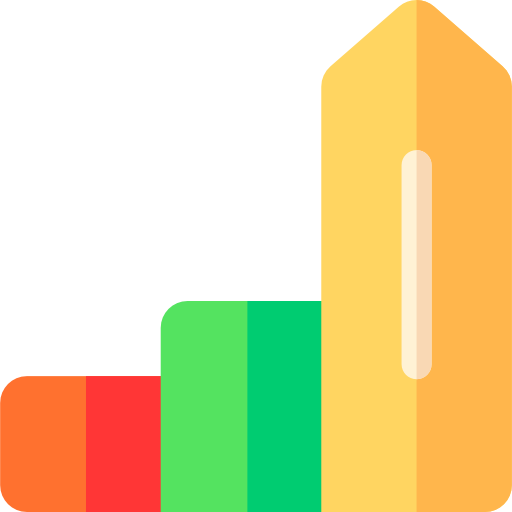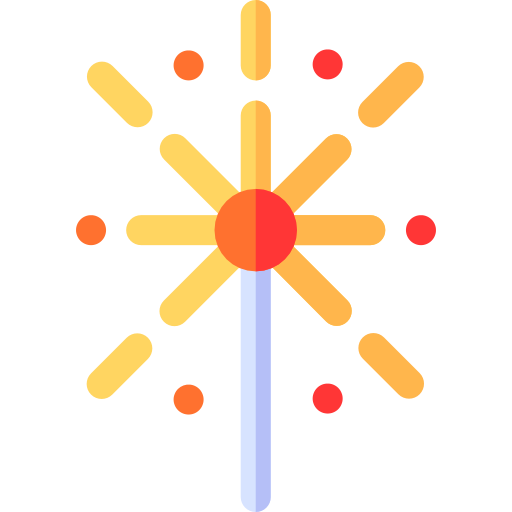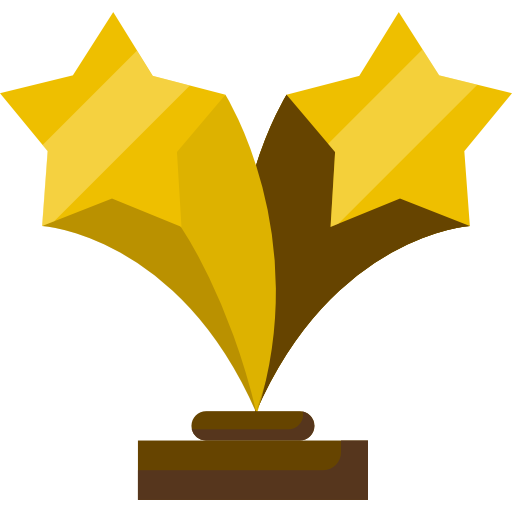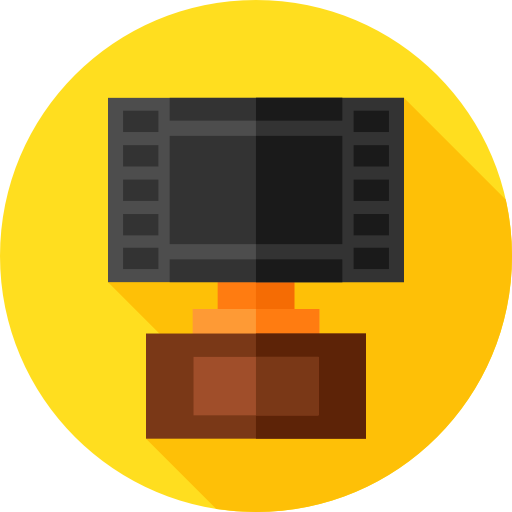### How to Localize Allods Online Text Files
1. **Create an Empty Folder:**
- Begin by creating a new, empty folder on your computer. This folder will be used to store the text files you will be working with.
2. **Place Text Files You Want to Translate:**
- Copy or move the original text files from Allods Online that you want to translate into the empty folder you created. These are the files containing the in-game text you wish to localize.
3. **Use Encoding Checker:**
- Before proceeding with translation, it's crucial to ensure that the text files have the correct encoding. Use an encoding checker tool to identify the current encoding of the files. This step helps prevent encoding issues later on.
4. **Select All Files:**
- Within your empty folder, select all the text files you've placed for translation. This can usually be done by clicking and dragging your mouse cursor to highlight all files or using keyboard shortcuts to select all (e.g., Ctrl + A on Windows or Command + A on Mac).
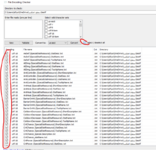
5. **Convert to UTF-16:**
- With all the files selected, find the option to convert their encoding. Look for an option such as "Convert Encoding" or "Change Encoding." Choose UTF-16 as the target encoding format. This encoding is commonly used for multilingual text and supports a wide range of characters.
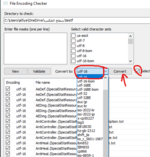
6. **Click Convert:**
- After selecting UTF-16 as the target encoding, initiate the conversion process. Depending on the tool or software you are using, this might involve clicking a "Convert" button or selecting an option to confirm the encoding change.
7. **Check Converted Files:**
- Once the conversion process is complete, review the files to ensure that they have indeed changed to UTF-16 encoding. You can do this by opening a few files to check their content. Make sure the text appears correctly and there are no garbled characters.

8. **Edit Files and Save:**
- Now that your text files are in UTF-16 encoding, you can proceed with translating the content. Open each file with a text editor capable of handling UTF-16, such as Notepad++ or Sublime Text. Translate the text into the desired language, making sure to maintain the original file structure and formatting.
- After translating, save the files in UTF-16 format to preserve the special characters and language-specific elements.
### Additional Tips:
- **Backup Original Files:** Before making any changes, it's always a good practice to create a backup of the original text files. This ensures you have a copy of the untouched files in case any issues arise during the localization process.
- **Test In-Game:** Once you've completed the translations and saved the files, test them in the Allods Online game client to ensure everything displays correctly. This step helps catch any errors or formatting issues before finalizing the localization.
By following these steps, you should be able to effectively localize the text files for Allods Online without encountering encoding-related problems.
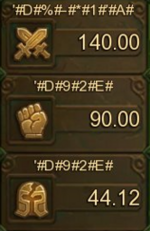
Here's how a working translation looks like

FAQ:
1- I translated a file, after i check in-game the text shows html codes <html> <p> .. etc
this is related to incorrect encoding, the game defines other encoding as texts, where UTF-16 will hide codes and display only text.
conver the file to UTF-16 hit save, open again and paste the translation again then save.
2- I translated a file, after i check in-game the text is invisible.
this is because the encoding is not recognized by the game, like ANSI or windows-1256. must use UTF ...
3- the game crashes when i try to check a text.
this is because an incorrect conversion of a file.
- if you convert a file to a non compatible encoding and the text looks like this then expect a crash to happen.
- this happens if you convert a file and not editing it again, you must always change encoding then replace inside text.
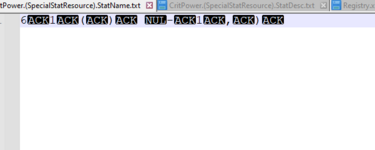
4- If your text files are unreadable after the conversion, use a spare folder to copy original text and paste it into the converted file.
1. **Create an Empty Folder:**
- Begin by creating a new, empty folder on your computer. This folder will be used to store the text files you will be working with.
2. **Place Text Files You Want to Translate:**
- Copy or move the original text files from Allods Online that you want to translate into the empty folder you created. These are the files containing the in-game text you wish to localize.
3. **Use Encoding Checker:**
- Before proceeding with translation, it's crucial to ensure that the text files have the correct encoding. Use an encoding checker tool to identify the current encoding of the files. This step helps prevent encoding issues later on.
4. **Select All Files:**
- Within your empty folder, select all the text files you've placed for translation. This can usually be done by clicking and dragging your mouse cursor to highlight all files or using keyboard shortcuts to select all (e.g., Ctrl + A on Windows or Command + A on Mac).
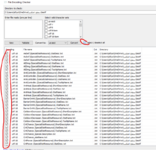
5. **Convert to UTF-16:**
- With all the files selected, find the option to convert their encoding. Look for an option such as "Convert Encoding" or "Change Encoding." Choose UTF-16 as the target encoding format. This encoding is commonly used for multilingual text and supports a wide range of characters.
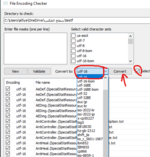
6. **Click Convert:**
- After selecting UTF-16 as the target encoding, initiate the conversion process. Depending on the tool or software you are using, this might involve clicking a "Convert" button or selecting an option to confirm the encoding change.
7. **Check Converted Files:**
- Once the conversion process is complete, review the files to ensure that they have indeed changed to UTF-16 encoding. You can do this by opening a few files to check their content. Make sure the text appears correctly and there are no garbled characters.

8. **Edit Files and Save:**
- Now that your text files are in UTF-16 encoding, you can proceed with translating the content. Open each file with a text editor capable of handling UTF-16, such as Notepad++ or Sublime Text. Translate the text into the desired language, making sure to maintain the original file structure and formatting.
- After translating, save the files in UTF-16 format to preserve the special characters and language-specific elements.
### Additional Tips:
- **Backup Original Files:** Before making any changes, it's always a good practice to create a backup of the original text files. This ensures you have a copy of the untouched files in case any issues arise during the localization process.
- **Test In-Game:** Once you've completed the translations and saved the files, test them in the Allods Online game client to ensure everything displays correctly. This step helps catch any errors or formatting issues before finalizing the localization.
By following these steps, you should be able to effectively localize the text files for Allods Online without encountering encoding-related problems.
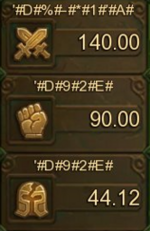
Here's how a working translation looks like

FAQ:
1- I translated a file, after i check in-game the text shows html codes <html> <p> .. etc
this is related to incorrect encoding, the game defines other encoding as texts, where UTF-16 will hide codes and display only text.
conver the file to UTF-16 hit save, open again and paste the translation again then save.
2- I translated a file, after i check in-game the text is invisible.
this is because the encoding is not recognized by the game, like ANSI or windows-1256. must use UTF ...
3- the game crashes when i try to check a text.
this is because an incorrect conversion of a file.
- if you convert a file to a non compatible encoding and the text looks like this then expect a crash to happen.
- this happens if you convert a file and not editing it again, you must always change encoding then replace inside text.
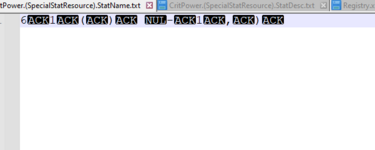
4- If your text files are unreadable after the conversion, use a spare folder to copy original text and paste it into the converted file.
Last edited: